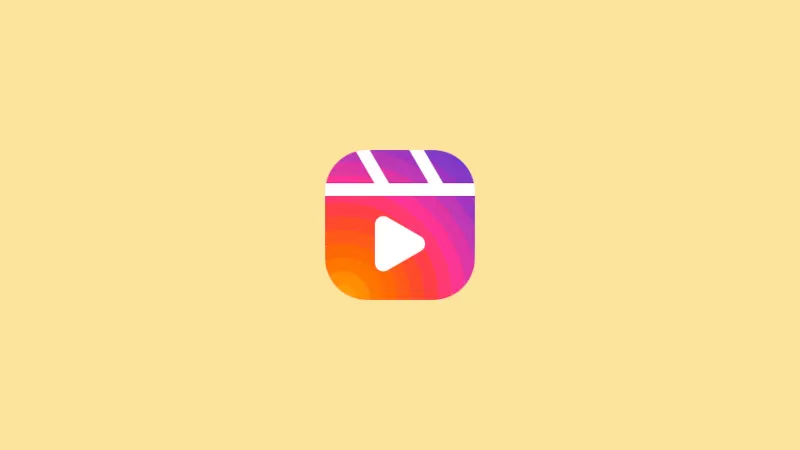Ketika baru menginstall atau pertama kali menggunakan sistem operasi Linux, anda pasti merasa kebingungan karena belum tahu apa yang harus di lakukan setelahnya.
Pada artikel kali ini kami akan menunjukkan beberapa hal yang harus di lakukan setelah install Ubuntu.
Berikut adalah hal yang harus anda lakukan, baik yang wajib dan juga yang tidak. Seperti menginstal paket tambahan untuk mendukung kinerja lebih optimal, dan memasang software yang anda butuhkan seperti desain, bekerja dan lainnya.
Hal Yang Harus Dilakukan Setelah Install Ubuntu
Ketika membuat artikel ini, saya menggunakan sistem operasi Linux Ubuntu 20.04.3 LTS dengan desktop Gnome, jika anda menggunakan desktop versi lain. Seperti Kubuntu, Xubuntu, Lubuntu caranya tidak jauh berbeda anda masih bisa membaca panduan ini sampai tuntas.
Berikut adalah beberapa hal yang harus anda lakukan setelah install linux Ubuntu.
1. Update Sistem Linux Ubuntu
Hal pertama dan wajib untuk dilakukan setelah menginstall linux baru adalah melakukan pembaruan sistem. Hal ini bertujuan untuk memutakhirkan paket yang terinstal sebelumnya agar terhindar dari bug dan menjaga sistem tetap aman. Meskipun menggunakan versi Ubuntu terbaru anda masih harus melakukan update ini secara manual.
Untuk memulai proses ini, yang harus anda lakukan adalah membuka menu aplikasi dan cari program bernama Software Updater.

Setalah anda mengekliknya secara otomatis program akan melakukan pengecekan update, untuk mengetahui apakah ada perangkat lunak terbaru pada repository.
Setelah selesai, nanti akan muncul daftar aplikasi yang harus di update. Klik Install Now untuk mulai menjalankan update paket terbaru.

Selain menggunakan tampilan GUI di atas, anda juga bisa menjalankan update sistem menggunakan perintah terminal.
Buka terminal, bisa melalui menu aplikasi atau menggunakan kombinasi tombol Ctrl+Alt+T pada keyboard.
Kemudian gunakan baris perintah berikut ini untuk mengecek pembaruan paket.
|
1 |
sudo apt-get update |

Selanjutnya upgrade sistem paket menggunakan perintah berikut.
|
1 |
sudo apt-get upgrade |

2. Install Extra Media Codecs
Paket ini diperlukan untuk menjalankan berbagai format baik multimedia seperti MP3, MP4, AVI dan archive seperti RAR, ZIP, 7zip dan lainnya.
Sebenarnya ketika menginstall Ubuntu, anda akan diberikan pilihan untuk menginstal Codec Media atau tidak. Tetapi hal ini mengharuskan anda untuk menginstall Ubuntu menggunakan koneksi internet. Jika melewati langkah tersebut, anda bisa memasang Media Codec setelahnya.
Install Ubuntu Restricted Extra menggunakan perintah berikut di terminal.
|
1 |
sudo apt-get install ubuntu-restricted-extras |

3. Mengaktifkan Repository Ubuntu Tambahan
Repository adalah alamat dimana semua paket Ubuntu disimpan dalam sebuah server. Di dalamnya terdapat banyak sekali software yang bisa anda install dan semuanya gratis.
Tetapi repository pada linux ini dibagi menjadi lima kategori. Berikut yang harus anda ketahui mengenai perbedaanya.
- Main : Software gratis dan open source yang didukung langsung oleh tim pengembang Ubuntu.
- Universe : Berisi perangkat lunak yang dikelola oleh komunitas.
- Restricted : Repository terbatas yang terdiri dari driver berpemilik.
- Multiverse : Kumpulan software yang dibatasi oleh hak cipta dan hukum.
- Canonical Partners : Repositori ini terdiri dari perangkat lunak berpemilik yang dipaket oleh Ubuntu untuk mitra mereka.
Dengan mengaktifkan semua kategori di atas, anda akan mendapatkan akses ke software yang lebih banyak untuk di install.
Berikut adalah langkah-langkah untuk mengaktifkannya. Dari menu aplikasi anda cari dan buka Software & Update.

Pada tab Ubuntu Software anda beri tanda centang seperti pada gambar di bawah.

Kemudian beralih ke tab Other Software, dan beri tanda centang pada Canonical Partners.

Nanti ketika anda menutup window akan muncul popup, klik Reload untuk membiarkan program meresfresh cache sistem.

4. Install Aplikasi dari Ubuntu Software Center
Setelah berhasil mengaktifkan repository tambahan, sekarang anda perlu menginstal aplikasi yang diperlukan untuk kegiatan sehari-hari dan bekerja.
Pada menu aplikasi anda cari Ubuntu Software Center. Akan terbuka window yang menampilkan berbagai perangkat lunak yang bisa anda install.

Dari sini anda bisa menginstal aplikasi yang di perlukan, berikut adalah daftar aplikasi yang bisa di install.
- LibreOffice : Alternatif untuk Microsoft Office.
- GIMP : Pengganti Photoshop.
- Inkscape : CorelDraw versi linux.
- VLC : Pemutar video yang powerful.
- Spotify : Software untuk streaming musik.
- uGet : Sebagai alternatif IDM di Linux.
- Reminna : Untuk remote desktop.
- Chromium : Browser yang mirip dengan Google Chrome.
- Kdenlive : Perangkat lunak edit video open source.
- OBS Studio : Perekam layar dan live streaming.
- Atom : Teks editor untuk keperluan koding.
5. Install Flatpak Untuk Mengakses Lebih Banyak Aplikasi
Flatpak merupakan universal packing system yang awalnya dikembangkan untuk Linux Fedora. Dengan menggunakan Flatpak anda dapat mengakses lebih banyak aplikasi yang tidak tersedia di Ubuntu Software Center.
Proses pemasangan Flatpak di Ubuntu sangat mudah, untuk versi terbaru mulai dari 18.04 ke atas sudah tersedia secara default di repository bawaan.
Buka terminal dan jalankan perintah di bawah.
|
1 2 3 4 5 6 7 |
#Versi Ubuntu 18.04 ke atas sudo apt-get install flatpak #Versi Ubuntu 16.04 ke bawah sudo add-apt-repository ppa:alexlarsson/flatpak sudo apt update sudo apt install flatpak |

Jika sudah selesai menginstall, tambahkan repository Flathub untuk mengakses semua aplikasi yang tersedia di website Flathub.
|
1 |
flatpak remote-add --if-not-exists flathub https://flathub.org/repo/flathub.flatpakrepo |

Untuk menginstal aplikasi menggunakan Flatpak, bisa dilakukan melalui terminal. Jika anda tidak mengetahui ID aplikasi kunjungi situs Flathub dan cari nama aplikasi yang akan di install.
Jika sudah ketemu klik aplikasi dan scroll ke bawah, anda akan menemukan panduan untuk instalasinya.

6. Menghemat Baterai dan Mencegah Panas
Jika anda menggunakan laptop, menginstal software untuk mengontrol suhu CPU agar terhindar dari overheating itu sangat penting. Aplikasi yang dapat anda andalkan untuk mengatasi hal ini adalah TLP.
Install TLP melalui terminal dengan menggunakan perintah berikut.
|
1 |
sudo apt-get install tlp tlp-rdw |

Kemudian aktifkan dengan perintah.
|
1 |
sudo tlp start |
7. Nyalakan Fitur Night Light Untuk Melindungi Mata
Night Light adalah fitur baru yang dapat melindungi mata anda dari bahaya sinar biru yang di hasilkan oleh layar komputer. Fitur ini sangat cocok untuk mereka yang sering bekerja di depan layar komputer sangat lama agar terhindar dari ketegangan mata yang mengakibatkan cepat lelah.
Kabar baiknya semua desktop linux Ubuntu sudah menyediakan fitur ini secara default, sehingga anda hanya perlu mengaktifkannya.
Buka pengaturan sistem, kemudian anda pergi ke Display dan pada menu atas klik Night Light selanjutnya geser togle untuk mengaktifkan.

Anda juga bisa menentukan waktu mulainya fitur ini, dan mengatur warna temperatur sesuai yang anda inginkan.
8. Menonaktifkan Automatic Suspend
Sejak versi 18.04, Ubuntu menghadirkan fitur auto suspend. Fitur ini akan aktif ketika laptop dalam kondisi menggunakan baterai dan tidak di gunakan selama 20 menit.
Hal ini mungkin terdengar bagus, karena dapat memperpanjang daya baterai. Tapi untuk sebagian orang ini adalah hal yang tidak mereka inginkan. Jika anda salah satunya, berikut adalah cara untuk menonaktifkan auto suspend di Ubuntu.
Pada pengaturan sistem Ubuntu, anda pilih tab Power di menu sebelah kiri. Lalu klik Automatic Suspend dan geser togle untuk menonaktifkan.

Dari pengaturan ini, anda juga bisa menonaktifkan blank screen jika mau.
9. Install Gnome Tweak Tool
Jika ingin merubah tampilan linux Ubuntu menjadi lebih menarik seperti mengganti tema default, icon, font, cursor, memindahkan window title dan lainnya. Anda dapat menginstall Gnome Tweak Tool untuk melakukan hal tersebut.

Gunakan perintah berikut pada terminal.
|
1 |
sudo apt-get install gnome-tweak-tool |

10. Membersihkan Sistem Ubuntu
Setelah anda selesai menginstal banyak paket, membersihkan sistem dari cache dan file sampah lainnya menjadi sangat penting untuk di lakukan. Karena pada dasarnya file sisa paket yang anda instal dan depedensi lainnya masih tersimpan dalam direktori sistem.
Anda dapat menghapus file tersebut agar tidak memenuhi penyimpanan. Berikut adalah perintah yang digunakan untuk menghapus di terminal.
|
1 2 3 |
sudo apt-get clean sudo apt-get autoremove sudo apt-get autoclean |

Itulah beberapa hal yang perlu dilakukan setelah install Ubuntu Linux 20.04 LTS, anda tidak wajib melakukan semuanya tetapi pilih yang paling sesuai.
Mungkin anda juga ingin melihat panduan kami lainnya tentang cara mencegah pembaruan paket di Ubuntu dan cara berbagi file dari Linux ke Windows dengan Samba.
Semoga panduan di atas bermanfaat. Jika anda memiliki pertanyaan tinggalkan pada kolom komentar di bawah.